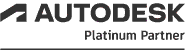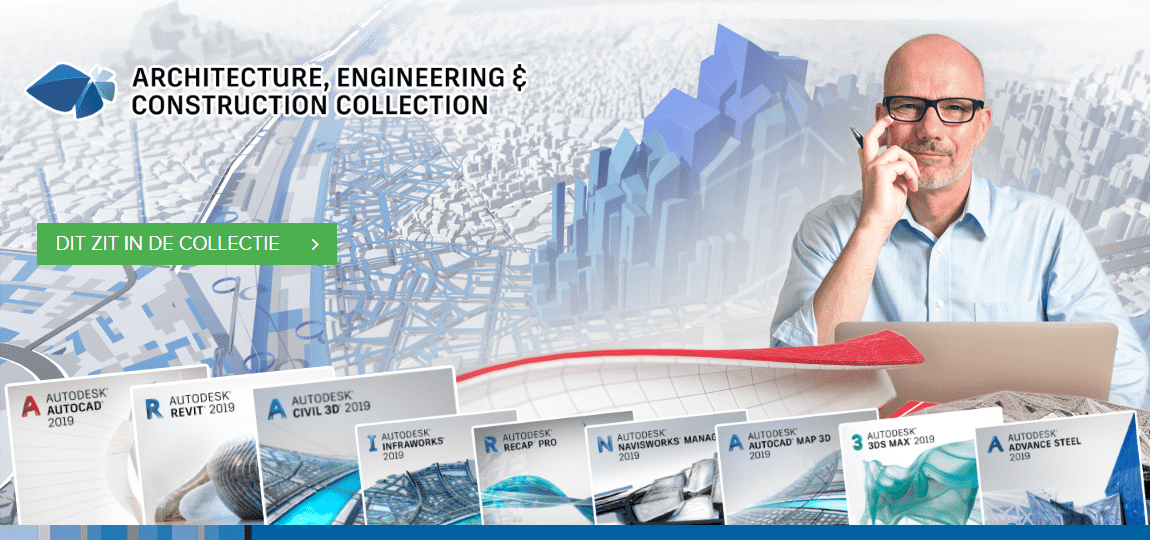Wanneer u een schaal opgeeft waarop u een tekening wilt plotten, kunt u kiezen uit een lijst met realistische schalen, uw eigen schaal invoeren, of de optie Fit to Paper selecteren om de schaal van de tekening aan te passen aan het geselecteerde papierformaat.
Meestal worden objecten op ware grootte getekend. U bepaalt hoe de grootte van een eenheid wordt geïnterpreteerd (een inch, een millimeter, een meter) en gebruikt voor de tekening een schaal van 1:1. Als u bijvoorbeeld een millimeter als maateenheid gebruikt, vertegenwoordigt elke eenheid in de tekening een millimeter. Wanneer u de tekening plot, kunt u een exacte schaal opgeven of het beeld aanpassen aan het papierformaat.
Voor definitieve plotterafdrukken wordt doorgaans een exacte schaal gebruikt. Wanneer u plot vanuit het werkvlak stelt u de plotschaal op een andere manier in dan wanneer u plot vanuit het tabblad Model of een lay-out:
•Op het tabblad Model kunt in het dialoogvenster Plot de schaal bepalen. Deze schaal geeft een verhouding weer tussen geplotte eenheden en de eenheden op ware grootte waarmee het model is getekend.
•In een lay-out werkt u met twee schalen. De eerste schaal beïnvloedt de algehele lay-out van de tekening, die doorgaans een schaal heeft van 1:1 en is gebaseerd op het papierformaat. De tweede schaal is de schaal van het model zelf, dat wordt weergegeven in lay-outvensters. De schaal in elk van deze vensters bepaalt de verhouding tussen het papierformaat en de grootte van het model in het venster.
Een specifieke schaal instellen
Wanneer u plot, bepaalt het geselecteerde papierformaat het type eenheid, inches of millimeters. Als het papierformaat bijvoorbeeld mm is, en u voert 1 in bij mm en 10 bij Units, dan wordt een tekening geplot waarin elke geplotte millimeter overeenkomt met 10 millimeter in werkelijkheid.
De afbeelding toont een lamp die met drie verschillende schalen is geplot.
[img]https://www.cadaccent.nl/forum/images/plotten_schaalinstellen01.png[/img]
De schaal van een tekening aanpassen aan de pagina
Als u concepttekeningen controleert, is een exacte schaal niet altijd belangrijk. Met de optie Fit to Paper kunt u het aanzicht plotten op het grootst mogelijke formaat dat op het papier past. De hoogte en breedte van de tekening worden aangepast aan de hoogte of de breedte van het papier.
Als u vanuit het werkvlak een perspectiefaanzicht plot, wordt het aanzicht aan het papierformaat aangepast, zelfs wanneer u een specifieke schaal opgeeft.
Wanneer u de optie Fit to Paper selecteert, wordt de verhouding van geplotte eenheden en tekeneenheden in de tekstvakken weergegeven. Deze schaalwaarden worden telkens bijgewerkt wanneer u in het dialoogvenster Plot een wijziging aanbrengt in papierformaat, plotter, oorsprong, afdrukstand of grootte van het plotgebied.
Ga als volgt te werk om met een realistische schaal te plotten:
1.Klik op Output tab > Plot panel > Plot.
2.Selecteer onder Plot Scale in het dialoogvenster Plot een schaal in het vak Scale.
3.Klik op OK om de tekening te plotten.
Ga als volgt te werk om met een aangepaste schaal te plotten:
1.Klik op tabblad Output > Paneel Plot > Plot
2.Voer in het dialoogvenster Plot een aangepaste schaal in onder Plot Scale. De schaal heeft twee waarden nodig: het aantal geplotte eenheden (inches of mm) op het aantal tekeneenheden. Het type eenheid wordt bepaald door de papiergrootte, maar u kunt het in de keuzelijst wijzigen.
Als u een aangepaste schaal invoert, wordt de optie Custom in het vak Scale automatisch geselecteerd, zelfs als de schaal die u invoert identiek is aan de standaardschaal in de lijst. Een aangepaste schaal is de verhouding tussen de geplotte eenheden en de tekeneenheden. 1:12 en 2:24, bijvoorbeeld, worden op dezelfde schaal geplot.
3.Klik op OK om de tekening te plotten.
Ga als volgt te werk om de schaal van een tekening aan de pagina aan te passen:
1.Klik op tabblad Output > paneel Plot > Plot.
2.Selecteer de optie Fit to Paper onder Plot Scale in het dialoogvenster Plot.
De resulterende schaal wordt automatisch berekend. De verhouding tussen geplotte eenheden en tekeneenheden wordt weergegeven in de vakken met aangepaste schaal.
3.Klik op OK om de tekening te plotten.
AutoCAD commando's
PAGESETUP
Hiermee kunt u de pagina-indeling, het plotapparaat, papierformaat en andere instellingen voor elke nieuwe lay-out bepalen.
PLOT:
Hiermee plot u een tekening naar een plotter, printer of bestand.
SCALELISTEDIT:
Hiermee wordt de lijst met schalen geregeld die beschikbaar zijn voor lay-outvensters, paginalay-outs en plotten.