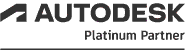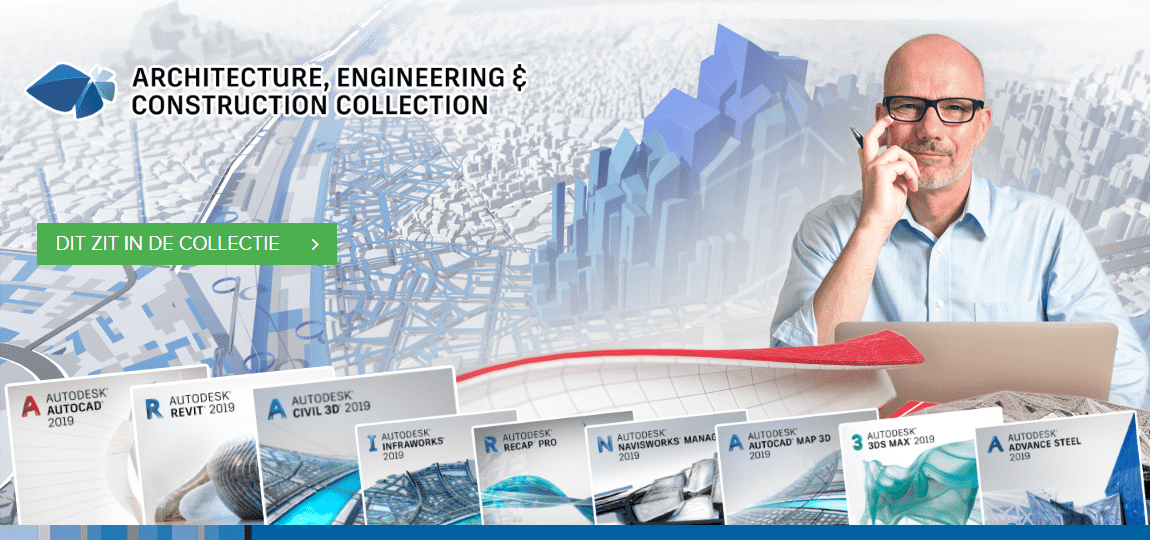En in het begin wordt dat ook netjes gedaan, maar na een tijdje weet u precies wat u wilt dat het commando doet en kunt u de gewenste waarden waarschijnlijk blindelings intypen.
Toch loont het de moeite om af en toe eens goed te kijken naar de commandline, er staan namelijk bij verschillende functies opties die u niet op een andere manier kunt activeren (behalve dan via het rechtermuisknopmenu dat u krijgt als het commando geactiveerd is).
20 opties uitsluitend via commandline
In onderstaande voorbeelden zijn acht AutoCAD commando’s bekeken. Dat levert rond de 20 opties op die alleen bereikbaar zijn via de commandline of via het rechtermuisknopmenu. Misschien is 100 redenen zoals beweerd in de titel een beetje overdreven, maar hopelijk kunt u door de voorbeelden toch het nut inzien van het wat vaker bestuderen van de commandline.
- • Wist u dat u een rechthoek of vierkant met afgeronde hoeken in één handeling kunt tekenen met commando Rectangle?

- Kies (vóór u het eerste punt van uw rechthoek plaatst) voor Fillet (door het typen van F <enter>) en kies dan een straal. Daarna tekent u uw rechthoek en de fillet wordt meteen toegepast.
Andere mogelijkheden zijn het toepassen van chamfer en het meegeven van een elevation of thickness (voor 3D) en een lijnbreedte (zoals bij polylines).
- • En als we het toch over fillet hebben, ook daar zit misschien meer in dan u denkt:

Behalve de bekende optie voor het instellen van de straal, kunt u hier ook kiezen voor de optie polyline die er voor zorgt dat alle hoeken van een polyline in één handeling dezelfde fillet krijgen.
Of dat u meerdere fillets achter elkaar kunt maken zonder steeds het commando opnieuw te moeten activeren (Multiple).
Met de optie Trim kunt u aangeven dat u wel een afrondingsboog in de tekening wilt zetten, maar zonder de bijbehorende lijnen in te korten of te verlengen.
Dezelfde mogelijkheden zitten vanzelfsprekend ook in commando Chamfer.[/list]
- • Rotate heeft een mogelijkheid om niet het origineel, maar een copy daarvan te roteren.

En de optie Reference zorgt ervoor dat u een geroteerd object kunt draaien naar een hoek van een ander geroteerd object zonder eerst de hoeken op te moeten zoeken.
Rotate vraagt, na het intikken van R <enter>, om twee punten in te geven voor de bestaande hoek en daarna kunt u de nieuwe hoek aangeven ofwel door een richting aan te geven (polar, parallel aan een andere lijn etc.) of door met punten (points) de nieuwe hoek te ‘tekenen’.
Scale heeft dezelfde opties als Rotate, maar dan wordt bij Reference de verschaling in de tekening aangegeven.
- • Trim en extend zijn ook uitgebreider dan u vanuit de ribbon zou verwachten.

Fence en Crossing zijn (misschien wat ouderwetse) manieren om elementen te selecteren (Fence is een lijn door te selecteren elementen en Crossing is een crossing window getekend van rechts naar links), maar Edge geeft aan of de snijlijnen denkbeeldig verlengd mogen worden. Dus wanneer de snijlijn te kort is kan die toch gebruikt worden voor het trimmen van lijnen die de snijlijn niet snijden.
En in het zwarte vlak kunt u ook nog lezen dat u door de shift-toets ingedrukt te houden, u kunt wisselen tussen trim en extend, terwijl u gebruik blijft maken van dezelfde snijlijn.
Met Erase kunt u ook elementen helemaal weggooien.
N.B. Bij deze functie is goed te zien dat bepaalde letters in de opties blauwe hoofdletters zijn, dat is om aan te geven welke letter u moet typen om die optie actief te maken.
- • Ook offset heeft wat mogelijkheden die u werk uit handen kunnen nemen. Zo kunt u ervoor kiezen om het origineel te verwijderen na offset (eigenlijk wordt offset dan een soort copy) met optie Erase.
Normaal gesproken ligt het nieuwe element op dezelfde laag als het origineel, maar u kunt er ook voor kiezen om nieuwe element op de current layer te plaatsen (optie Layer).

Through is de optie waarmee u een punt in de tekening aangeeft waar de offset doorheen moet gaan. De offset-afstand wordt dan op het scherm bepaald.

Verder op in het commando komt u nog de optie Multiple tegen, waarmee u hetzelfde element meerdere keren kunt offsetten naar beide richtingen.