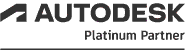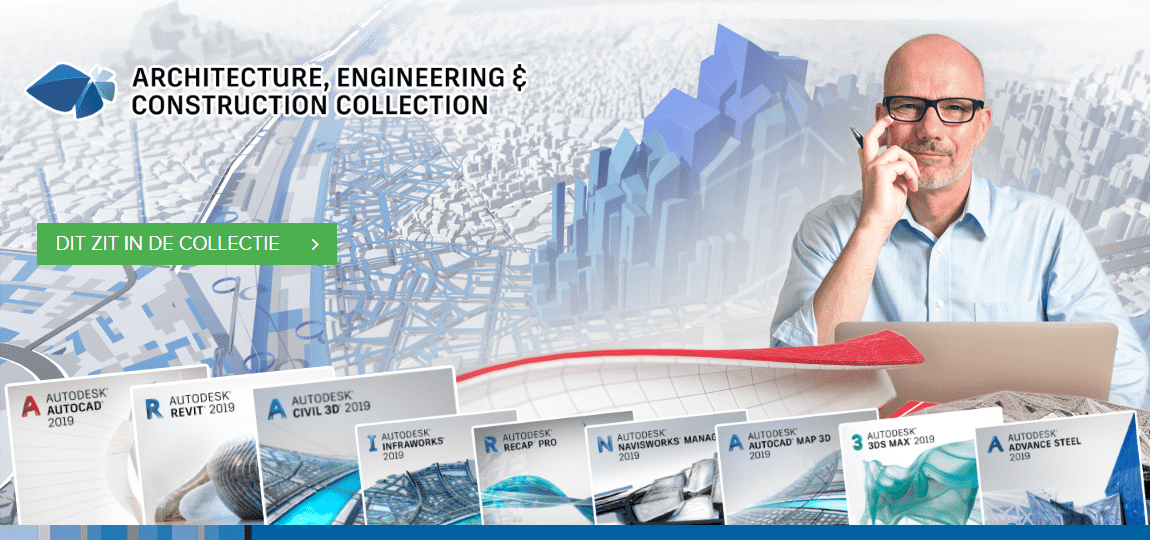In deze aflevering een aantal functies met betrekking tot layouts.
Align Space
Opstarten: via Ribbon Expresstools panel Layout of door het intypen van Alignspace op de commandline.
Werking: Hiermee kunt u een object in Modelspace uitlijnen met een object in Paperspace, zonder de schaal van de viewport te veranderen.
Voorbeeld
De cirkel in modelspace moet verschoven worden naar de uiteinden van de maatvoering zonder de plaats van de cirkel in modelspace, of de schaal van de viewport te wijzigen.
Specify First point in Modelspace (punt 1), Specify Second point in Modelspace (punt 2), Specify First point in Paperspace (punt 3) en Specify Second point in Paperspace (punt 4):
[img]https://www.cadaccent.nl/forum/images/Express-tools-deel3/ET4-01.png[/img]
Let hierbij goed op de volgorde van de punten en hou in de gaten dat u eindigt in de modelspace, dus als u onverhoopt gaat zoomen, bent u de schaalinstelling kwijt. Deze functie werkt ook op gelockedte viewports en dan hoeft u niet bang te zijn voor de schaalinstelling.
[img]https://www.cadaccent.nl/forum/images/Express-tools-deel3/ET4-02.png[/img]
Als laatste een voorbeeld zodat u kunt zien waarom de volgorde belangrijk is. U kunt niet alleen het object laten verschuiven, maar ook draaien:
[img]https://www.cadaccent.nl/forum/images/Express-tools-deel3/ET4-03.png[/img]
U ziet aan de geroteerde UCS dat het element in de modelspace niet verdraaid is, maar dat de UCS aangepast is.
Synchronize viewports
Opstarten: via Ribbon Expresstools panel Layout of door het intypen van Vpsync op de commandline.
Werking: Hiermee kunt u viewports synchroniseren met een 'Master viewport'. Hiermee wordt bedoeld dat de geselecteerde viewports dezelfde schaal krijgen als de 'Master viewport' en dat de modelspace doorloopt in de verschillende viewports. AutoCAD vraagt u eerst de 'Master viewport' te selecteren en daarna de te synchroniseren viewport.
Voorbeeld
Hier een voorbeeld met viewports met een tekst erin. De voorste viewport is de 'Master viewport'. Bij de tweede tekst ziet u dat de plaats van de tekst netjes onder de goede hoek op de juiste schaal aan de voorste viewport geplakt wordt, maar het werkt ook als de viewports niet tegen elkaar staan (onderste voorbeeld). AutoCAD neemt de afstand tussen de viewports mee.
[img]https://www.cadaccent.nl/forum/images/Express-tools-deel3/ET4-04.png[/img]
1. Dit is de beginsituatie.
2. Dit is het resultaat wanneer de viewports tegen elkaar staan.
3. Dit is het resultaat als de viewports een eindje uit elkaar staan.
U ziet dat ook als de UCS, zoals in het voorbeeld van de beginsituatie, gedraaid is dat AutoCAD de hoek terugdraait.
Merge Layout
Opstarten: via Ribbon Expresstools panel Layout of door het intypen van Layoutmerge op de commandline.
Werking: Hiermee kunt u layouts samenvoegen. De elementen op beide layouts worden in 1 layout gezet en de viewports blijven ongewijzigd. AutoCAD zet de elementen van de als eerste geselecteerde layout netjes naast die van de als tweede geselecteerde layout. U wordt gevraagd of u de leeggeruimde layout wilt verwijderen. Het is zelfs mogelijk om de elementen van de modelspace te verplaatsen naar een layout of omgekeerd!
List Viewportscale
Opstarten: via Ribbon Expresstools panel Layout of door het intypen van vpscale op de commandline.
Werking: Hiermee kunt u de schaal van de viewport opvragen. De gevraagde waarde komt op de commandline te staan.
Opmerking: Niet erg zinvol meer, de viewportschaal is net zo makkelijk te vinden in het properties scherm, het quick properties scherm of onder in het scherm:
[img]https://www.cadaccent.nl/forum/images/Express-tools-deel3/ET4-05.png[/img]
Bij deze aflevering eens een keer geen commando's die u op een andere manier moet activeren dan via de ribbon. En het waren ook niet zoveel functies, maar zeker wel nuttig.
De volgende aflevering heeft als onderwerp het Draw-panel.