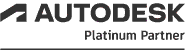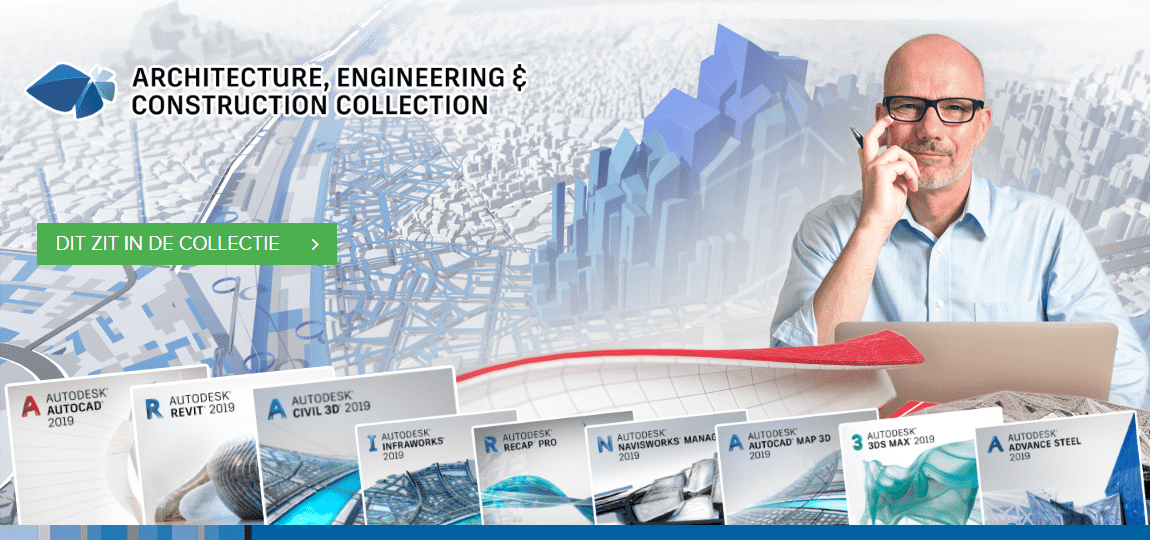Wat is “Annotative”?
“Annotative” is functionaliteit binnen AutoCAD die het mogelijk maakt om annotaties, zoals teksten en maatvoering, onafhankelijk van de schaal, af te drukken. Hierdoor zijn deze goed leesbaar op papier en hebben ze dezelfde verhouding.
Voorbeeld
We hebben als voorbeeld een plattegrond van een woning die op werkelijke grootte is getekend en die op een A3 formaat afgedrukt moet worden. Dit doen we met behulp van een layout die op A3 formaat wordt ingesteld met daarin een viewport. Om onze tekening in deze viewport te tonen in de juiste verhouding, wordt deze verschaald in de verhouding 1:100.
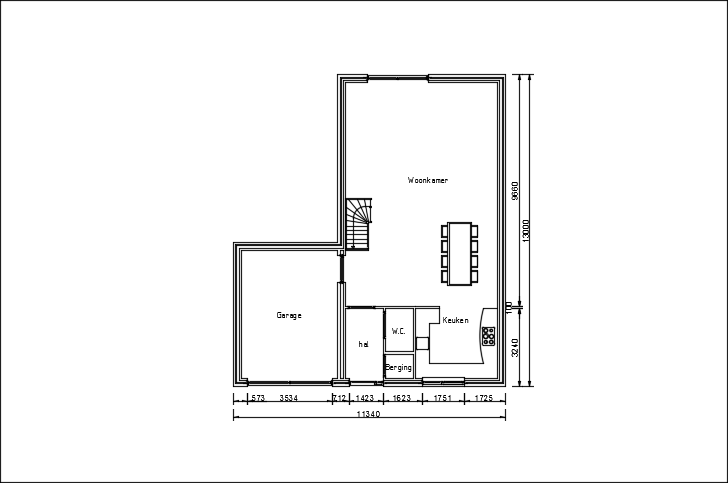
Hier zijn de teksten en bematingen goed zichtbaar en in verhouding met het A3 formaat.
In de volgende viewport wordt een detail getoond van de plattegrond, namelijk de keuken, waarbij een andere schaal wordt toegepast. De schaal is 1:20.
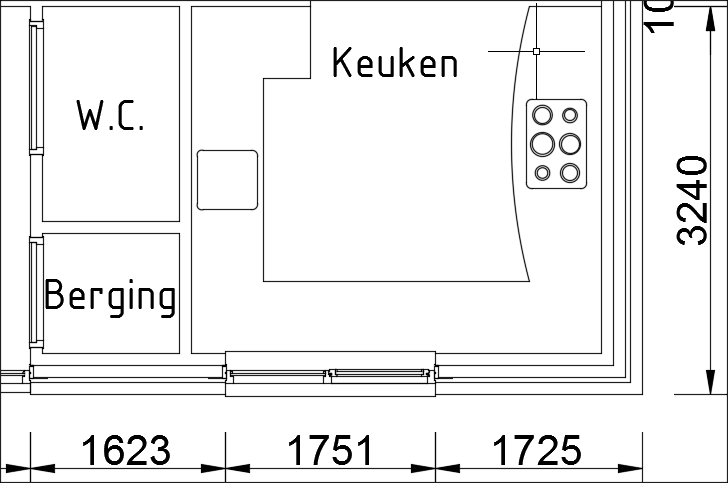
Hier is zichtbaar dat de verhouding van de teksten en bematingen worden meegenomen in dezelfde verhouding als de plattegrond. Dat is niet wenselijk; we willen de tekst en de bematingen in dezelfde grootte zien, ongeacht de schaal van de tekening.
Om dit te bereiken maken we gebruik van de “annotative property” om de tekst en bematingen in een vast bepaalde grootte te tonen, ongeacht de verschillende schalen.
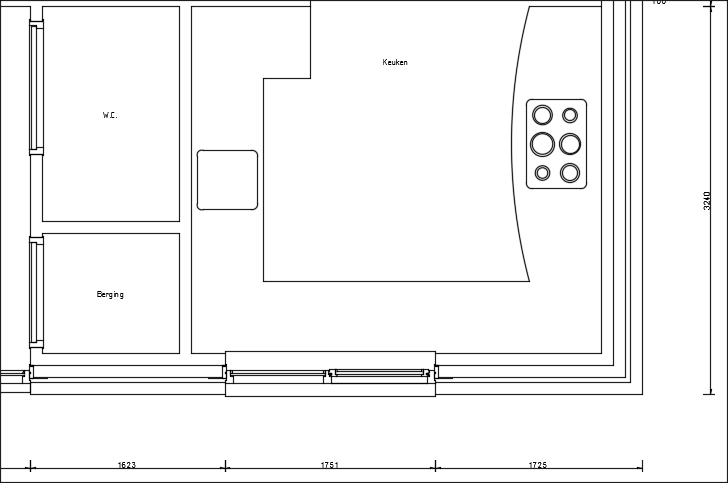
Hier is de “annotative property” toegepast voor de teksten en bematingen, waarbij de plattegrond is ingesteld met de schaal 1:20. We zien nu dat de tekst en de bematingen in verhouding zijn met de eerste figuur.
Het maken van “annotative” tekst:
Voor het maken van “annotative” teksten creëren we een Tekst Style. Dit kan op de volgende manieren, namelijk:
• Geef het commando STYLE op in het command line venster.
• Ga naar de ribbon tab Home dan het paneel Annotation dan pijltje open klikken dan naar icoon Tekst Style.
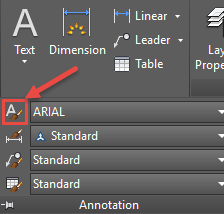
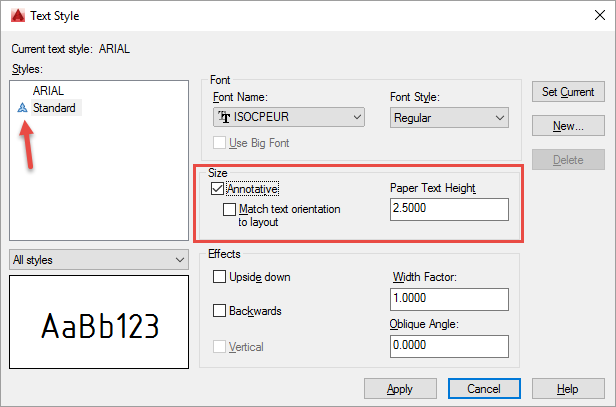
Daarbij wordt bij Size een vinkje voor Annotative gezet en een hoogte voor de tekst ingesteld. Er verschijnt dan ook een icoontje voor aanduiding van de style dat deze annotative is.
Het maken van “annotative” bematingen:
Voor het maken van annotative bematingen creëren we een Dimension Style. Dit kan op de volgende manieren, namelijk:
• Geef het commando DIMSTYLE op in het command line venster.
• Ga naar de ribbon tab Home dan naar het paneel Annotation dan pijltje open klikken dan naar het icoon Dimension Style.
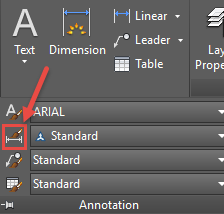

Geef een nieuwe naam voor de style en zet het vinkje aan voor Annotative.
Het toevoegen van een schaal aan “annotative” teksten en bematingen:
Voordat er een layout aangemaakt wordt, zal er bepaald moeten worden, welke schalen er gebruikt gaan worden om de tekening uiteindelijk te gaan plotten. Als voorbeeld gaan we ervan uit dat de tekening op een A3 formaat wordt geplot met daarbij 3 verschillende schalen, namelijk: 1:100, 1:50 en 1:20.
Om de annotatieve teksten en bematings objecten zichtbaar te maken voor deze schalen, zullen deze moeten worden toegevoegd. Om automatisch schalen toe te kennen aan annotatieve objecten, dient men het icoon
 aan te zetten. Om meteen het effect te zien van de annotatieve objecten in de tekening bij het veranderen van de schaal, zal voor het tonen hiervan van het annotative objecten icoon actief moeten zijn.
aan te zetten. Om meteen het effect te zien van de annotatieve objecten in de tekening bij het veranderen van de schaal, zal voor het tonen hiervan van het annotative objecten icoon actief moeten zijn.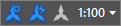
Een andere manier om schalen toe te voegen aan annotatieve objecten kan als volgt, namelijk
• Geef het commando OBJECTSCALE op in het command line venster.
• Ga naar de ribbon tab Annotate dan naar het paneel Annotation Scaling dan naar het icoon Add/Delete Scales.
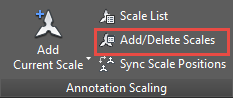
Na het selecteren van de “annotative” objecten wordt er een dialoog venster getoond, waarbij de schalen kunnen worden toegevoegd via de button Add.
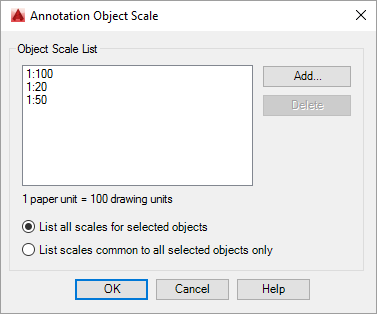
Het voorbereiden van de views in de layout:
Bij het maken van een layout kan het papier formaat worden ingesteld, dit kan op de volgende manieren, namelijk:
• Zet de juiste layout actief en gebruik het commando PAGELAYOUT in het command line venster.
• Ga naar de ribbon tab Layout dan naar het paneel Layout dan naar het icoon Page Setup.
Hierna volgt het Page Setup Manager venster en selecteer dan voor Modify, kies daarna bijvoorbeeld voor het A3 formaat in het Page Setup venster. Wanneer er nu 3 rectangular viewports worden geplaatst in paper space en daaraan 3 verschillende schalen aan worden gegeven, dan worden de “annotative” objecten in dezelfde teksthoogte en verhouding weer gegeven. Zie volgend figuur waarbij 1 is 1:100 en 2 is 1:50 en 3 is 1:20.
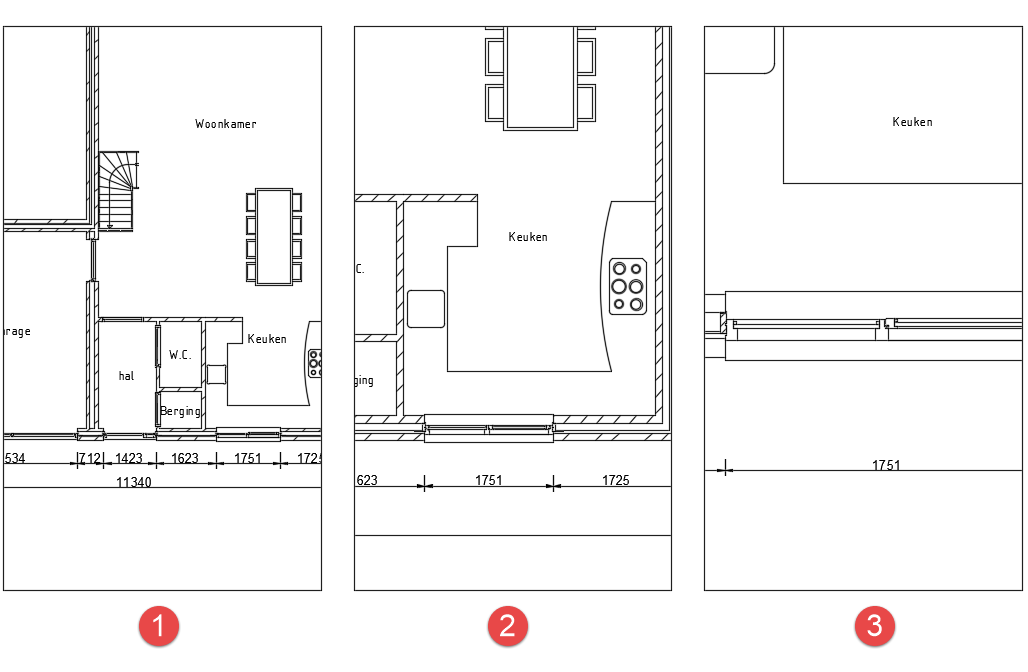
Wanneer de schaal van de viewport wijzigt in een schaal waarvan deze niet voor de annotative objecten zijn gedefinieerd, dan worden deze niet zichtbaar getoond. De schaal dient dan voor de annotative objecten te worden toegevoegd.
Conclusie:
Het gebruik van annotation, zoals in dit artikel beschreven voor tekst en bematings objecten kunnen ook op de objecten Blok en Arcering worden toegepast.
Hiermee wordt tijd bespaard, aangezien men dan geen dubbele objecten hoeft te creëren en de objecten in de juiste verhouding zullen worden getoond.