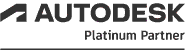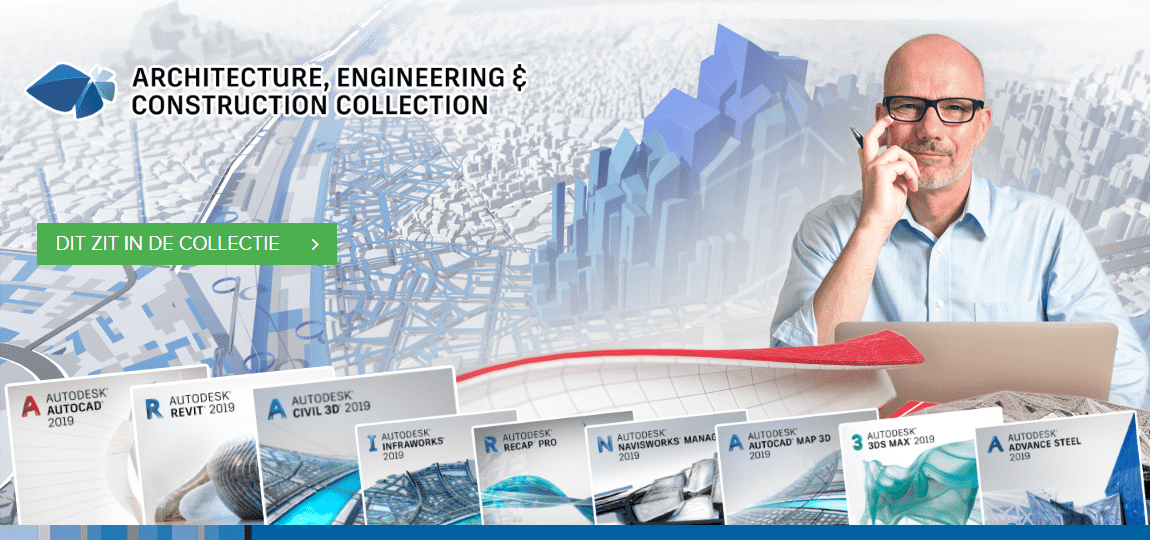Quick Access Toolbar (QAT)
Tijdens het werken met AutoCAD, worden bepaalde commando’s vaker gebruikt dan andere. Omdat commando’s vaak “verstopt” zitten achter tabbladen, het ribbon of toolpalettes kost het tijd om deze elke keer te vinden en te activeren. De Quick Access Toolbar lost dit op. De QAT is een balk met commando’s die altijd beschikbaar zijn, ongeacht welke ribbon of toolpalette actief is. Deze balk is standaard bovenaan in het scherm te vinden naast het AutoCAD logo, maar ook dat is aan te passen.
 De Quick Access Toolbar maakt veelgebruikte commando’s direct beschikbaar.
De Quick Access Toolbar maakt veelgebruikte commando’s direct beschikbaar.QAT personaliseren
Een commando-icoon toevoegen
Het toevoegen van een commando in de QAT is vrij eenvoudig. Ga naar het commando dat toegevoegd moet worden, klik er met de rechtermuisknop op en selecteer in het menu dat verschijnt de optie “Add to Quick Access Toolbar”. Het commando wordt nu in de QAT geplaatst en is klaar voor gebruik.
 Toevoegen van een commando aan de Quick Access Toolbar.
Toevoegen van een commando aan de Quick Access Toolbar.Een commando-icoon verwijderen
Het verwijderen van een commando van de QAT is net zo eenvoudig als het toevoegen. Ga naar het commando in de QAT dat verwijderd moet worden, klik er met de rechtermuisknop op en selecteer in het menu dat verschijnt, de optie “Remove from Quick Access Toolbar”. Het commando wordt nu uit de QAT verwijderd.
 Verwijderen van een commando aan de Quick Access Toolbar.
Verwijderen van een commando aan de Quick Access Toolbar.Het QAT-menu
Er is nog een andere manier om de QAT in te richten en dat is via het QAT-menu. Deze is te bereiken door op het pijltje naar beneden te klikken en is te vinden aan de rechterkant in de toolbar.
 Klik op het pijltje om in het QAT-menu te komen.
Klik op het pijltje om in het QAT-menu te komen.In het menu zijn een aantal commando’s standaard opgenomen die aan of uitgevinkt kunnen worden. Onze interesse gaat echter uit naar de laatste drie opties in deze lijst:
- More Commands…
- Show Menu Bar
- Show Below the Ribbon
Met deze optie kunnen meerdere commando’s tegelijk of commando’s bij naam via een lijst aan het Quick Access Toolbar worden toegevoegd.
Hiermee wordt het “oude” AutoCAD menu aan- of uitgeschakeld.
Door deze optie aan te vinken wordt de QAT ónder de Ribbon geplaatst in plaats van erboven. Dit is vooral handig als er veel commando’s in de QAT zijn opgenomen omdat de QAT ónder de Ribbon meer ruimte heeft om commando’s te plaatsen.
 Personalisatie van de Quick Access Toolbar.
Personalisatie van de Quick Access Toolbar.Nieuwe Workspace? Nieuwe QAT!
Er kan maar één QAT op het scherm aanwezig zijn maar het is wel mogelijk om bij een andere Workspace, een andere QAT te hebben. Dit gaat via het Customization User Interface, oftewel CUI.
Een nieuwe Quick Access Toolbar creëren
Begin bij het openen van de Customization User Interface door het volgende commando in te typen:
CUI (gevolgd door <enter>)
Vindt in het Customization User Interface dialoogvenster, de Quick Access Toolbar regel en klap deze uit door op het plusteken te klikken. In de lijst die dan tevoorschijn komt staat de QAT die we eerder hebben gebruikt onder de naam Quick Access Toolbar 1. Deze staat voor de huidige Workspace ingesteld.
Klik nu met de rechtermuisknop op de hoofdregel met Quick Access Toolbar (dus de regel met het minteken ervoor) en selecteer in het menu “New Quick Access Toolbar”. Een nieuwe QAT is gecreëerd onder de naam “Quick Access Toolbar 2”.
 Een nieuwe Quick Access Toolbar creëren via Customize User Interface.
Een nieuwe Quick Access Toolbar creëren via Customize User Interface.Commando’s toevoegen aan de nieuwe QAT
Als voorbeeld nemen we aan dat we QAT1 willen gebruiken voor 2d tekenwerk en QAT2 voor 3d modelleren. Om commando’s toe te voegen in de nieuwe QAT 3D Modeling, slepen we de commando’s vanuit de Command List naar de QAT 3D Modeling regel:
- Klik met linkermuisknop en sleep vanuit de Command List het commando ‘Presspull’ naar de regel ‘QAT 3D Modeling’ en laat de linkermuisknop los;
- Doe hetzelfde voor de commando’s ‘Subtract’, ‘Union’ en ‘Show Render Window’;
- Klik nu op het plusteken, links van QAT 3D Modeling. De lijst met commando’s klapt uit waarin de zojuist toegevoegde commando’s worden weergegeven. Staan de commando’s niet in de juiste volgorde? Sleep ze dan op de positie waar ze zouden moeten staan.
 Toevoegen van nieuwe commando’s aan een Quick Access Toolbar.
Toevoegen van nieuwe commando’s aan een Quick Access Toolbar.QAT toekennen aan een Workspace
We zijn nu zover om de nieuwe QAT toe te kennen aan een andere Workspace:
- In het linker paneel, klik op het plusteken links van Workspace. De regel klapt uit met een aantal Workspaces;
- Selecteer de Workspace ‘3D Modeling’ (1);
- In het rechter paneel, klik op ‘Customize Workspace’ (2).
 Selecteren van een andere Workspace.
Selecteren van een andere Workspace.- Ga terug naar het linker paneel en vink het vakje aan met ‘QAT 3D Modeling’ (1);
- Ga weer terug naar het rechter paneel en klik op ‘Done’ (2)
 Activeren van de nieuwe QAT in een andere Workspace.
Activeren van de nieuwe QAT in een andere Workspace.Nieuwe QAT uitproberen
Sluit nu het venster en schakel tussen de twee workspaces. De QAT wordt ge-update zodra de workspace wordt gewijzigd.
Tot slot
Doordat commando’s via de Quick Access Toolbar direct toegankelijk zijn, versnelt dit de dagelijkse werkzaamheden met als resultaat besparing van tijd en kosten. Experimenteer gerust meer om uw ideale opzet te creëren. Maak verschillende QAT’s aan, voeg commando’s toe, verwijder degene die niet van nut zijn en plaats de QAT onder de Ribbon als er meer ruimte nodig is. Het is simpel maar effectief!