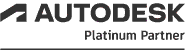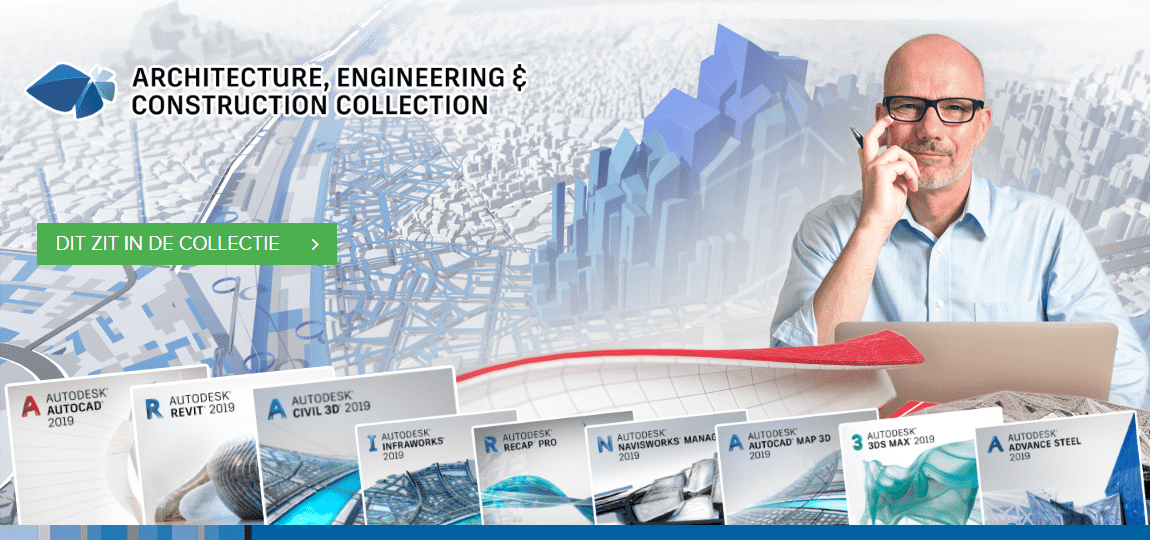Sommige suggesties hebben veel invloed, anderen minder. Toch is het belangrijk ook hier aandacht aan te besteden omdat veel kleine verbeteringen een grote invloed kunnen hebben op de performance. Bij de suggesties geven we aan de hand van het aantal sterretjes aan wat de invloed van de aanpassing is. Er zijn drie niveaus:
(
 ) kleine prestatiewinst
) kleine prestatiewinst(
 ) middelmatige prestatiewinst
) middelmatige prestatiewinst(
 ) grote prestatiewinst
Voetnoot:
) grote prestatiewinst
Voetnoot:Het niveau geeft aan wat voor invloed het heeft op de prestaties van het werken met Revit, niet op de impact die deze kan hebben op andere gebieden.
Bijvoorbeeld: het verlagen van de Journal File Cleanup heeft als prestatiewinst dat er minder op de harddisk wordt geschreven maar heeft als nadeel dat er bij een crash minder informatie is om de crash te achterhalen. Het is aan jou als gebruiker om het belang af te wegen.
We hebben de verbeteringen onderverdeeld in vier hoofdcategorieën:
1. Revit instellingen ▪ Options
▪ Detail Level
▪ Visual Style
▪ Shadows 2. Revit workflow ▪ Purge
▪ Warnings
▪ Gedetailleerdheid model
▪ Model lines
▪ Sketch-gebaseerde onderdelen
▪ Onnodig locken van elementen
▪ Room separation lines
▪ Room volume berekening
▪ Elevation/Section Far Clip
▪ Beperk open views
▪ Ongebruikte categorieën
▪ Openingsview
▪ Raster afbeeldingen
▪ Link CAD i.p.v. Import CAD
▪ CAD DWG exploderen
▪ CAD DWG in families
▪ In-place families
▪ Worksets
▪ Linked models in worksets
▪ Design options
▪ Snaps
▪ Section Box
▪ Compress File
▪ Revit content sites 3. Multitasking 4. Hardware ▪ Bottleneck
▪ Processor (CPU)
▪ Videokaart (GPU)
▪ Intern geheugen (RAM)
▪ Interne opslag (HDD)
▪ Netwerk (LAN) Link naar gebruikte bronnen
[hr][/hr]
1. Revit instellingen. Instellingen die vanuit de opties van Revit worden gedaan hebben invloed op de performance in algemene zin en werken door in het hele project. Deze instellingen zijn vaak eenvoudig van aard en het is dan ook verstandig om hier altijd als eerste mee te beginnen.
Volg deze stappen om bij de algemene instellingen in Revit te komen: 1. Klik op de Revit knop linksboven
 .
.2. Klik op "Options".
3. Selecteer vervolgens het volgende tabblad met bijbehorende onderdeel: ● Options: General Journal File Cleanup (
 )
)Aanbevolen: Verlaag aantal journals naar 3
Verlagen van het aantal journals kost minder HDD opslagruimte en netwerktoegang wordt beperkt.
 Graphics:
Instellingen in dit tabblad bepalen óf en hóe de grafische kaart ingezet moet worden voor het afbeelden van het model in de viewport.
Graphics:
Instellingen in dit tabblad bepalen óf en hóe de grafische kaart ingezet moet worden voor het afbeelden van het model in de viewport.
Graphics Mode:
▪ Use Hardware Acceleration (Direct3D) (
 )
)Aanbevolen:

Deze instelling bepaalt of Revit gebruik moet maken van de rekenkracht van de videokaart (GPU) of de processor (CPU) voor het berekenen en tekenen van het 3D model in de viewport. Vink deze altijd aan als je een dedicated videokaart hebt!
 = gebruik videokaart (aanbevolen!).
= gebruik videokaart (aanbevolen!). = gebruik processor.
= gebruik processor.▪ Draw visible elements only (
 )
)Aanbevolen:
 Use Hardware Acceleration (Direct3D)
Use Hardware Acceleration (Direct3D)Met deze instelling bepaalt Revit dat onderdelen die niet in het zicht zijn ook niet getekend zullen worden. Dit beïnvloedt met name het roteren, inzoomen en pannen van het model in de viewport waardoor het beter reageert op bewegingen van de gebruiker. Vooral bij modellen met veel elementen kan deze instelling de werksnelheid sterk verbeteren.[/indent]
● Detail Level (
 )
)
 Aanbevolen: Coarse.
Aanbevolen: Coarse.De Detail Level bepaalt hoe gedetailleerd het model moet worden getoond en kan dus van grote invloed zijn op de performance van het model in de viewport van Revit. Uiteraard is het niet altijd wenselijk om deze instelling te gebruiken maar het kan op sommige momenten een uitkomst bieden. ● Visual Style (
 )
)
 Aanbevolen: Wireframe
Aanbevolen: Wireframe Met Visual Style kunnen verschillende visualisatiestijlen gekozen worden om in het model te werken. Bij een aantal stijlen kan de gebruikssnelheid drastisch zakken. De volgorde van impact op performance is in bovenstaande lijst al praktisch afgebeeld; “Wireframe” heeft de minste impact. Hoe meer je zakt op de lijst, des te meer impact de stijl heeft. “Ray Trace” legt veel beslag op je systeem en vertraagt dus ook het meest. ● Shadows (
 )
Aanbevolen: Shadows Off
)
Aanbevolen: Shadows Off Naast het feit dat schaduwen er mooi uit zien zijn ze ook erg handig om gevoel te krijgen van diepte. Het nadeel is echter dat het berekenen van schaduwen nogal wat rekenkracht vergt van uw systeem. Wij raden aan om schaduwen uit te zetten tot het moment dat ze ook daadwerkelijk nodig zijn, bijvoorbeeld bij gevels.
 2. Revit workflow.
Naast instellingen die in Revit kunnen worden gedaan is er met betrekking tot performance ook winst te halen met een goede workflow, de manier van werken. Hieronder vind je een groot aantal suggesties die wellicht helpen.
2. Revit workflow.
Naast instellingen die in Revit kunnen worden gedaan is er met betrekking tot performance ook winst te halen met een goede workflow, de manier van werken. Hieronder vind je een groot aantal suggesties die wellicht helpen.● Purge (
 )
Aanbevolen: Purge regelmatig.
)
Aanbevolen: Purge regelmatig.
Met “Purge” zuiver je het project van onderdelen die niet worden gebruikt. Hierdoor wordt systeemgeheugen vrijgemaakt en treden er minder vertragingen op. De onderdelen die de meeste impact hebben zijn Families, Groups en Materials, maar het is verstandig om ook andere elementen tot een minimum te beperken.

Het is aan te raden om onderdelen handmatig te verwijderen. Een purge d.m.v. “Check All” verwijdert alles maar kan ook elementen verwijderen die je later nog had willen gebruiken. ● Warnings (
 )
Aanbevolen: Los warnings op.
)
Aanbevolen: Los warnings op. Als er onder druk moet worden gewerkt worden “warnings” nog wel eens genegeerd. Naarmate het aantal waarschuwingen toeneemt, daalt de performance echter. Elke waarschuwing “kijkt” namelijk regelmatig of deze inmiddels is opgelost en dat vraagt rekenkracht (CPU). Het is dus zaak deze al in een vroeg stadium op te lossen.
 ● Gedetailleerdheid model (
● Gedetailleerdheid model ( )
Aanbevolen: Beperk detaillering en parameters in modellen.
)
Aanbevolen: Beperk detaillering en parameters in modellen.Met Revit is het mogelijk om gedetailleerde parametrische modellen te creëren en de verleiding om dit ook te doen is groot. Voor een aantal onderdelen is die detaillering of parametrisering ook daadwerkelijk noodzaak, maar voor heel veel andere elementen niet. Parameters en details kosten namelijk rekenkracht. Het is dus verstandig om van te voren goed na te denken over het vereiste niveau van detaillering van een element en de parameters die eraan verbonden worden. Moet een kozijn echt alle profileringen hebben of volstaat simpelweg de houtafmeting? Is het echt nodig dat elke sponning met parameters kan worden geregeld?
 ● Model lines (
● Model lines ( )
Aanbevolen: gebruik detail lines i.p.v. model lines.
)
Aanbevolen: gebruik detail lines i.p.v. model lines.Overmatig gebruik van model lines kan ertoe leiden dat Revit dit als een tekeningfout (drawing errors) ziet in andere views. Dit creëert op zijn beurt meer processen, volgprocedures en data. De oplossing is eenvoudig: gebruik detail lines. ● Sketch-gebaseerde onderdelen (
 )
Aanbevolen: Beperk sketch-splines.
)
Aanbevolen: Beperk sketch-splines.Revit is fantastisch in het creëren van een model met behulp van sketch. Vrijwel elke vorm kan moeiteloos worden gemaakt. Maar net als bij gedetailleerde modellen, geldt ook hier dat meer detail evenredig impact heeft op de prestaties. Vermijd gekromde lijnen (circles, arcs, splines, etc) zo veel mogelijk en werk met gesegmenteerde lijnen.
 ● Onnodig locken van elementen (
● Onnodig locken van elementen ( )
Aanbevolen: Beperk locks.
)
Aanbevolen: Beperk locks.Het “locken” van het ene element aan het andere is een handige toepassing. Locks worden echter bij aanpassingen van het model door Revit “bekeken” of de conditie voor de lock nog geldig is. Dit vergt rekenkracht. Als het aantal locks toeneemt, nemen de prestaties af. Probeer locks zoveel mogelijk te beperken tot Families in de Family-Editor.
 ● Room separation lines (
● Room separation lines ( )
Aanbevolen: Beperk room separation lines.
)
Aanbevolen: Beperk room separation lines.Room separation lines zijn een uitkomst als een ruimte opgedeeld dient te worden omdat er plaatselijk geen begrenzende objecten aanwezig zijn. Als deze room separation lines echter andere begrenzende objecten overlappen zoals wanden, kolommen, vloeren, plafonds en daken, zullen er fouten ontstaan. Beperk daarom room separation lines en probeer zoveel mogelijk gebruik te maken van “echte” ruimtebegrenzers.
 ● Room volume berekening (
● Room volume berekening ( )
Aanbevolen: Zet volume berekening uit voor Rooms.
)
Aanbevolen: Zet volume berekening uit voor Rooms.
Wanneer volumeberekeningen voor Rooms niet nodig zijn, is het handig om deze uit te zetten. Dat scheelt de processor weer wat rekenkracht. Volg onderstaande stappen:
1. Klik op de “Architecture” tab.
2. Klik op “Room & Area”.
3. Klik op “Area and Volume Computations”.
4. In het vakje “Volume Computations”, zet de knop “Areas only (faster)” aan.
 ● Elevation/Section Far Clip Offset (
● Elevation/Section Far Clip Offset ( )
Aanbevolen: Gebruik Far Clip Offset voor elke view.
)
Aanbevolen: Gebruik Far Clip Offset voor elke view.
Alle objecten die in een elevation of section zichtbaar zijn moeten ook berekend worden om ze in die view te kunnen laten zien. Hoe ver de view nog onderdelen moet laten zien wordt geregeld met de Far Clip Offset instelling. Het is dus verstandig om voor elke elevation en section de Far Clip Offset zo in te stellen dat de view alles laat zien wat zichtbaar moet zijn maar niet verder. Alle onderdelen die buiten de Far Clip Offset vallen zullen dan ook niet berekend hoeven te worden.
 ● Beperk open views (
● Beperk open views ( )
Aanbevolen: Beperk openstaande views.
)
Aanbevolen: Beperk openstaande views.Elke view die open staat gebruikt systeemgeheugen en moet bovendien geregenereerd worden bij wijzigingen in het model. Laat daarom zo weinig mogelijk views open staan en beperk met name 3D views. Het is ook een goede gewoonte om tijdelijke elevations en sections direct na gebruik te sluiten.
 ● Ongebruikte categorieën (
● Ongebruikte categorieën ( )
Aanbevolen: Zet ongebruikte categorieën uit.
)
Aanbevolen: Zet ongebruikte categorieën uit.Voor met name 3D views is het verstandig om Categories/Sub-Categories uit te zetten in de view die niet van belang zijn of niet worden gebruikt. Revit zal die informatie dan niet gebruiken. Ga als volgt te werk:

1. Open de view
2. Bij het properties paneel, bij “Visibility/Graphics Override”, selecteer “Edit”. Het Visibility/Graphics override paneel verschijnt.
3. Deselecteer alle categorieën die niet van belang zijn in die view.
4. Klik “OK”.

Tip 1: Als er veel categorieën zijn is het wellicht makkelijker om met “None” eerst alle vakjes uit te vinken om daarna de categorieën aan te vinken die wél van belang zijn.
Tip 2: Als een override voor soortgelijke views meerdere keren voorkomt is het verstandig een view-template te creëren en toe te passen. ● Openingsview (
 )
Aanbevolen: Stel de Starting View in op een view die weinig data bevat.
)
Aanbevolen: Stel de Starting View in op een view die weinig data bevat.
Elk project heeft een “Starting View”, een view die getoond wordt zodra een project wordt geopend.
Het is natuurlijk prachtig om een mooie rendering of 3D view te tonen, maar efficiënt is ’t niet. Het kost namelijk nogal wat tijd voordat deze na het laden op je beeldscherm staat. We raden dan ook aan om de Starting View in te stellen op een view die minder tijd kost om te genereren. Je kunt er zelfs een speciale view voor creëren. Zo’n view bevat dan doorgaans enkel wat tekst, zoals de projectnaam en het projectnummer, versienummer of de datum van laatste wijziging.

Ga naar het tabblad “Manage” en selecteer “Starting View”. Selecteer uit de keuzelijst de view die je graag als openingsview wil gebruiken en klik “OK”. ● Raster afbeeldingen (
 )
Aanbevolen: Beperk raster afbeeldingen of optimaliseer ze.
)
Aanbevolen: Beperk raster afbeeldingen of optimaliseer ze.Vermijd het gebruik van grote raster afbeeldingen (.jpg, .png, etc.) maar als het onvermijdelijk is, optimaliseer de afbeeldingen dan zodat de bestandsgrootte beperkt blijft. Op internet zijn diverse websites te vinden waar afbeeldingen goed kunnen worden geoptimaliseerd. Bovendien zijn ze gratis. Wij gebruiken zelf vaak Optimizilla.
 ● Link CAD i.p.v. Import CAD (
● Link CAD i.p.v. Import CAD ( )
Aanbevolen: Gebruik Link CAD i.p.v. Import CAD
)
Aanbevolen: Gebruik Link CAD i.p.v. Import CADIn Revit wordt een CAD bestand vaak gebruikt als onderlegger voor het model. Om dit bestand in je project te brengen heb je twee mogelijkheden: Import CAD en Link CAD. Met Import CAD voeg je het bestand daadwerkelijk toe aan het model. Het project neemt daardoor in bestandsgrootte toe. Link CAD echter, brengt het CAD bestand niet fysiek in het model maar refereert er aan, vergelijkbaar met XREF in AutoCAD. Maak daarom zoveel mogelijk gebruik van Link CAD. Overigens is het verstandig om bij het gebruiken van DWG bestanden de annotaties (teksten, maatvoeringen en symbolen) en arceringen achterwege te laten.
 ● CAD DWG exploderen (
● CAD DWG exploderen ( )
Aanbevolen: DWG bestanden niet exploderen.
)
Aanbevolen: DWG bestanden niet exploderen.
Het exploderen van een Import CAD DWG werkt per definitie vertragend voor elk systeem. Alle onderdelen binnen de DWG worden nu een object op zich, elk met hun eigen informatie. Wetende dat er al gauw tienduizenden objecten in een CAD bestand kunnen zitten, betekent dit dat het een grote impact heeft op de grafische prestaties in de viewport en de uiteindelijke bestandsgrootte. Exploderen van een DWG raden wij daarom ten strengste af. Overigens heeft Revit een beveiliging ingebouwd dat CAD bestanden met meer dan 20.000 elementen niet geëxplodeerd kunnen worden. Dit is een vaste instelling in Revit en kan niet worden aangepast. ● CAD DWG in Families (
 )
Aanbevolen: Beperk DWG’s in Families of purge ze eerst.
)
Aanbevolen: Beperk DWG’s in Families of purge ze eerst.Naast DWG’s in het model, kunnen DWG’s ook in een family worden geïmporteerd. Ook deze CAD bestanden kunnen vertragend werken op een systeem en het is aan te raden deze zo weinig mogelijk te gebruiken, of beter nog, geheel te verwijderen. Als ze wel worden gebruikt purge de CAD bestanden dan eerst. ● In-place families (
 )
Aanbevolen: Beperk In-place Families
)
Aanbevolen: Beperk In-place FamiliesIn-place Families zijn soms erg handig, maar moeten met zorg worden gebruikt. Ze hebben namelijk een negatieve uitwerking op de performance. Elke keer als er een kopie wordt gemaakt van een In-place Family wordt er een nieuwe Family gecreëerd waardoor er veel nieuwe Families ontstaan. Als dan een Family wordt aangepast, passen de andere Families zich niet aan. Een project met veel Families heeft een flinke impact op de bestandsgrootte. ● Worksets (
 )
Aanbevolen: Gebruik Worksets en deactiveer alles wat niet gebruikt wordt.
)
Aanbevolen: Gebruik Worksets en deactiveer alles wat niet gebruikt wordt.Worksets worden vaak gebruikt om gedeelten van een project af te schermen als meerdere gebruikers binnen een project moeten werken. Ze kunnen echter ook gebruikt worden om systeemvertragingen te voorkomen of te verhelpen, zowel in een Central File als in een Local File. Zet het project dan ook al in een vroeg stadium op met Worksets en maak er veel gebruik van.
 ● Linked models in worksets (
● Linked models in worksets ( )
Aanbevolen: Zet een Linked Model in een Workset.
)
Aanbevolen: Zet een Linked Model in een Workset.Naast Worksets binnen het eigen model is het ook verstandig om een gelinkt model in een workset te zetten. Het gelinkte model kan dan desgewenst aan of uit worden gezet. ● Design Options (
 )
Aanbevolen: Beperk Design Options
)
Aanbevolen: Beperk Design OptionsDesign Options zijn geweldig om varianten en opties te onderzoeken of aan te geven in een project. Elke optie vraagt naast geheugenruimte ook rekenkracht van het systeem omdat elke optie objecten eromheen toetst en beïnvloedt. Als er veel opties aanwezig zijn, zal Revit meer moeten toetsen, wat meer rekenkracht vraagt en op zijn beurt de prestaties vermindert. Beperk daarom het aantal Design Options en verwijder degene die niet meer nodig zijn. Daarnaast is het verstandig om niet te veel Rooms in de verschillende Design Options te plaatsen. ● Snaps (
 )
Aanbevolen: Snaps uitzetten.
)
Aanbevolen: Snaps uitzetten.
Snaps zijn natuurlijk erg handig tijdens het tekenen maar vertragen het systeem ook in mindere mate. Elke keer als de cursor over een object komt of als er een element getekend wordt, moet de processor berekenen welke Snap op welke locatie van het model actief moet worden gemaakt. Er kan wat rekenkracht worden bespaard door deze Snaps uit te zetten en deze selectief te activeren met shortcuts. In onderstaande afbeelding kun je zien waar de Snaps uitgezet kunnen worden en wat de shortcuts zijn om ze handmatig te activeren (zie onder “Object Snaps”).
 ● Section box (
● Section box ( )
Aanbevolen: Gebruik Section Boxes in 3D modellen.
)
Aanbevolen: Gebruik Section Boxes in 3D modellen.Als je binnen een 3D view aan het werken bent, gebruik dan een Section Box om het werkgebied uit te zonderen van de rest van het model. Dit vermindert de hoeveelheid elementen die in beeld zijn waardoor Revit deze niet hoeft te verwerken. Dit scheelt de processor weer rekenkracht en verhoogt de performance.

 ● Compress File (
● Compress File ( )
Aanbevolen: Schrijf het bestand weg met “Save As” en vink “Compact File” aan.
)
Aanbevolen: Schrijf het bestand weg met “Save As” en vink “Compact File” aan.Revit comprimeert haar bestanden aanzienlijk en zodra het bestand geopend is neemt de bestandsgrootte met een factor twee toe. Zo nu en dan echter wordt een bestand niet goed gecomprimeerd en wordt het groter en groter. Ga als volgt te werk:
1. Klik de Revit knop, links boven in de hoek.

2. Selecteer “Save As”.
3. Selecteer “Options”.
4. Vink “Compact File” aan.

5. Klik “OK”.
6. Selecteer de locatie waar het bestand weggeschreven dient te worden en klik “Save”. ● Revit content sites (
 )
Aanbevolen: Beperk content van externe websites.
)
Aanbevolen: Beperk content van externe websites.Er zijn op het internet veel websites waar modellen en Families te vinden zijn voor Revit. Uiteraard is dit erg handig omdat deze modellen kant-en-klaar in het project ingelezen kunnen worden, maar er zijn ook nadelen. De modellen kunnen zo zijn opgezet dat deze voor Revit helemaal niet efficiënt zijn. Ze zijn bijvoorbeeld te gedetailleerd opgezet of het model is overmatig voorzien van parameters. Als er veel van dit soort modellen in het project zitten, kunnen ze de performance aanzienlijk onderuit trekken. Controleer dus eerst hoe de content is opgebouwd voordat het onderdeel in het project wordt opgenomen en probeer het te beperken tot modellen die ook echt nodig zijn. 3. Multitasking. Aanbevolen: Beperk het aantal programma’s die tegelijkertijd actief zijn.
Tijdens het werk is het vaak nodig om meerdere taken gelijktijdig uit te voeren met meerdere programma’s. Zo is het niet ondenkbaar dat naast Revit ook vaak AutoCAD, Excel en Outlook open staan. En misschien nog een paar documenten met Word of een PDF. Al deze programma’s vragen geheugenruimte, rekenkracht en netwerktoegang die de werking van Revit negatief kunnen beïnvloeden. Probeer daarom altijd het aantal actieve applicaties tot een minimum te beperken. 4. Hardware specificaties. Als alle bovenstaande oplossingen niet werken is er wellicht een probleem met het systeem of onderdelen ervan. Onderdelen of componenten kunnen door ouderdom trager of maar gedeeltelijk gaan werken. Ook het niet tijdig updaten van hardware terwijl de applicaties, modellen en bestanden veeleisender worden kan een oorzaak zijn.
● Bottleneck “De snelheid van een systeem wordt bepaald door het traagste onderdeel binnen dat systeem.”
Elk onderdeel in een computer voert een specifieke taak uit. Als één van die onderdelen niet optimaal functioneert of gewoon trager is, vertraagt de rest van het systeem en spreken we van een “bottleneck”. Het desbetreffende onderdeel moet dan vervangen worden om het hele systeem weer optimaal te laten presteren.
 ● Processor (Central Processing Unit – CPU)
Minimaal: 3 GHz of hoger / 3MB L3 Cache
Snelheid:
● Processor (Central Processing Unit – CPU)
Minimaal: 3 GHz of hoger / 3MB L3 Cache
Snelheid:De CPU is het brein van het systeem. Het laat applicaties werken, maakt berekeningen, verwerkt data en stuurt alle andere onderdelen in het systeem aan. Revit’s performance hangt grotendeels af van de snelheid van de CPU (GigaHertz = GHz). Hoe sneller, hoe beter! Daarbij zullen meerdere processorkernen (cores) Revit bij bepaalde processen ondersteunen en de performance verhogen.
Cache:
Cache is een kleine hoeveelheid geheugen die zich in de processor bevindt en erg snel toegankelijk is. Het is sneller dan intern geheugen, maar heeft ook minder capaciteit. Data die tijdelijk door de processor wordt gebruikt wordt dan in de cache opgeslagen zodat de CPU deze weer snel kan oproepen en verwerken. Om Revit het meeste uit een multi-core CPU te laten halen is Level 3 (L3) cache nodig. De hoeveelheid moet een minimum van 3 MegaBytes (3MB) zijn, maar meer is altijd beter!
 ● Grafische kaart (Graphics Processing Unit – GPU)
Minimaal: Nvidia Quadro M2000
● Grafische kaart (Graphics Processing Unit – GPU)
Minimaal: Nvidia Quadro M2000Minimaal VRAM: 4GB
De GPU wordt gebruikt voor alle grafische taken van het systeem. Het verwerkt grafische data, maakt berekeningen voor grafische voorstellingen in twee en drie dimensies en zorgt dat deze beelden op het beeldscherm getoond worden. Voor Revit geldt dat een goede grafische kaart het werken met het model in de viewport aanzienlijk verbetert. ● Intern geheugen (Random Access Memory – RAM) Minimaal: 8GB
Snelheid: Afhankelijk van ondersteunde chipset.
Hoeveelheid:
 De hoeveelheid beschikbaar geheugen is van groot belang. Als een systeem te weinig geheugen heeft, zoekt het een andere manier om data op te slaan en dat is via een zogenaamde pagefile op de harddisk (HDD). De harddisk is echter aanzienlijk trager dan RAM geheugen waardoor Revit (en het systeem) ook enorm vertragen. Veel RAM beperkt de kans dat de HDD moet worden aangesproken via een pagefile.
De hoeveelheid beschikbaar geheugen is van groot belang. Als een systeem te weinig geheugen heeft, zoekt het een andere manier om data op te slaan en dat is via een zogenaamde pagefile op de harddisk (HDD). De harddisk is echter aanzienlijk trager dan RAM geheugen waardoor Revit (en het systeem) ook enorm vertragen. Veel RAM beperkt de kans dat de HDD moet worden aangesproken via een pagefile.Snelheid:
Het interne geheugen wordt door de CPU gebruikt voor het lezen en schrijven van data voor applicaties, bestanden en tijdelijk data. Die data uitwisseling kost tijd en hoe korter die tijd, des te minder de processor op de data hoeft te wachten om deze te kunnen verwerken. Geheugen dat een korte toegangstijd en hoge lees- en schrijfsnelheid heeft verbetert de prestaties en is dus het meest geschikt.
 ● Interne opslag (Hard Disk Drive – HDD)
Minimaal: SSD 128GB
● Interne opslag (Hard Disk Drive – HDD)
Minimaal: SSD 128GBVan alle componenten is de harddisk in de meeste gevallen de meest trage factor in een systeem en verdient daarom extra aandacht. Een snelle HDD zorgt voor een snel opstartend systeem, applicaties openen vlotter en het opslaan van projecten duurt korter. De beste HHD’s zijn op dit moment Solid State Drives (SSD’s). Uiteraard is de ene SSD de andere niet omdat toegangs- en overdrachtssnelheden ook hier weer onderling verschillen. Gebruik SATA3 HDD’s enkel alleen nog maar om grote hoeveelheden data op te slaan waarvoor snelheid niet echt een bepalende factor is.
 ● Netwerk (Local Area Network – LAN)
De snelheid van het interne netwerk is 100Mbit/s of 1000Mbit/s, afhankelijk van het gekozen type bedrading en hardware. Overdracht van projecten zal hierdoor geen belemmering vormen. Bij het werken met een Central File speelt de overdrachtssnelheid wel een rol; hoe sneller de internetverbinding, des te sneller Revit klaar is met het uitwisselen van de data en er verder gewerkt kan worden. Een snelle internetverbinding verkort dus wachttijden.
Draait uw software na deze tips nog niet naar behoren?
● Netwerk (Local Area Network – LAN)
De snelheid van het interne netwerk is 100Mbit/s of 1000Mbit/s, afhankelijk van het gekozen type bedrading en hardware. Overdracht van projecten zal hierdoor geen belemmering vormen. Bij het werken met een Central File speelt de overdrachtssnelheid wel een rol; hoe sneller de internetverbinding, des te sneller Revit klaar is met het uitwisselen van de data en er verder gewerkt kan worden. Een snelle internetverbinding verkort dus wachttijden.
Draait uw software na deze tips nog niet naar behoren?CAD Accent kan u wellicht helpen met een systeem waarmee u weer jaren uw vak probleemloos uit kunt oefenen.
Lees hier meer...
Bronnen
Software: ▪ Autodesk
▪ AUGI
▪ Payette
▪ Architizer
▪ RevitIQ
▪ Revit Store
▪ Ideate Solutions
▪ RAND Hardware: ▪ Autodesk - Revit Performance Technical Note
▪ Nvidia - Autodesk Product Solutions
▪ HP - Hardware for Revit
▪ Revit Forum - Hardware Infrastructure