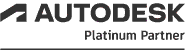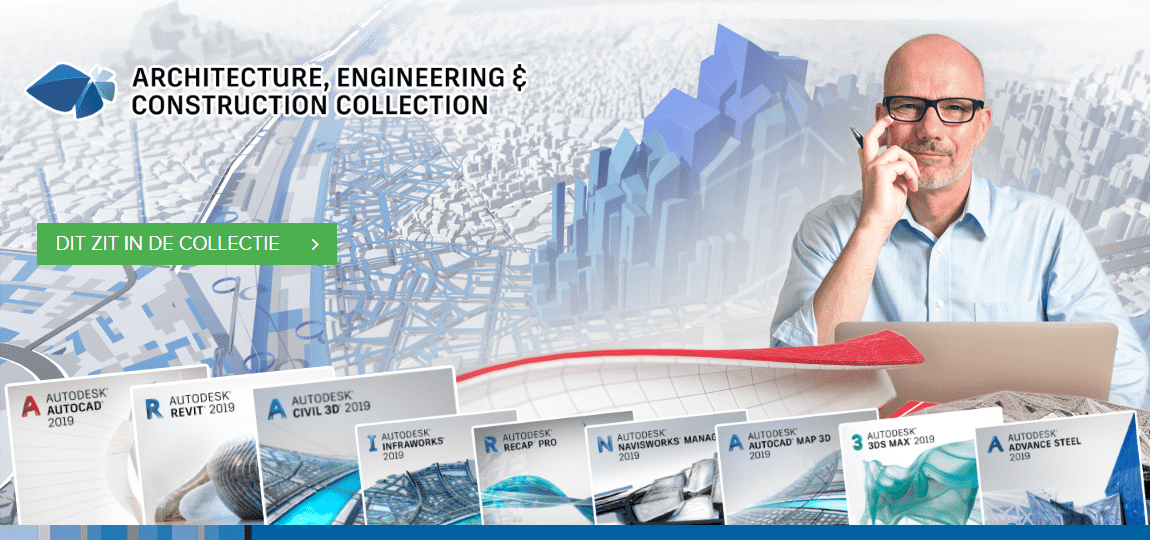Level of Detail
AutoCAD Civil 3D heeft enkele versies terug een nieuwe optie geïntroduceerd: Level of Detail. Hiermee werd het mogelijk om razendsnel te zoomen en zonder vertraging te werken met grote Surfaces. Door details weg te laten waar het niet zichtbaar zou zijn, werden de prestaties merkbaar verbeterd. De Level of Detail had helaas alleen invloed op een beperkt aantal stijlen. Een kleurenoverzicht leverde bijvoorbeeld weer de bekende vertraging op en ook op afdrukken had deze instelling geen invloed.
Andere oplossingen
Er zijn talloze trucjes te verzinnen om Surfaces vereenvoudigd weer te geven:
Men zou kunnen denken aan het plaatsen van Cogo Points in een ruim grid op de Surface, zodat van deze punten een nieuwe, lichtere Surface gemaakt kan worden. De zware Surface kan onzichtbaar worden gemaakt en de nieuwe Surface wordt dan alleen gebruikt voor presentatiedoeleinden. Deze mogelijkheid zorgt er wel voor dat er een Surface in de tekening zit die niet gebruikt mag worden voor rekenwerk. Doordat de Surface vereenvoudigd is, zullen volumeberekeningen dan foute waarden tonen. Dit is natuurlijk een risico. Hetzelfde geldt voor functies als Simplify Surface. Wat wordt er geautomatiseerd verwijderd?
AutoCAD Map 3D
Een betere oplossing is het gebruik maken van AutoCAD Map 3D. Dit maakt onderdeel uit van AutoCAD Civil 3D en wordt meestal genegeerd. Maar er zitten fantastische functies in waar je handig gebruik van kunt maken.
Als voorbeeld nemen we een Surface van de AHN. Bij een clip van een AHN tegel (2.5m grid) van ca. 5x3km is de Surface opgebouwd uit zo'n 750.000 punten. Hier willen we graag een kleurenkaart van presenteren. Helaas is dit vrijwel onwerkbaar. AutoCAD Civil 3D probeert soms nog wat te redden door meldingen te geven:

En na enige vertraging kan dit het resultaat zijn:

Elke handeling waarbij het beeld ververst moet worden, zal voor vertraging zorgen. Dit kan beter.
We kunnen deze Surface exporteren naar een grid-bestand dat we gaan gebruiken voor presentatiedoeleinden, zonder valse Surfaces aan de tekening toe te voegen. Dit doen we in de Prospector met het rechter muisknop menu:

In het volgende dialoogvenster geven we een bestandsnaam op en een Grid Spacing. Neem deze lekker ruim om de hoeveelheid data te beperken. Het grid-bestand wordt alleen voor presentaties gebruikt, niet voor berekeningen. Zorg ervoor dat het bestand wordt opgeslagen als TIFF bestand.

De oorspronkelijke Surface in AutoCAD Civil 3D kan een onzichtbare stijl krijgen. Er kan nog steeds mee gerekend worden en met een Mouse Over wordt nog steeds de Surface hoogte getoond. We gaan nu met AutoCAD Map 3D functionaliteit een presentatie maken van het terrein. Hiervoor hebben we de Taskpane nodig van AutoCAD Map 3D. Met het commando MAPWSPACE of via de Ribbon Home > Palettes > Map Task Pane kan deze Palette getoond worden.
De Palette heeft een aantal tabbladen. Op het eerste tabblad zijn enkele grote iconen zichtbaar. De eerste, Data, heeft via de rechter muisknop de mogelijkheid om een nieuwe databron toe te voegen aan de tekening.

Een nieuwe Palette verschijnt. We gaan een Raster Image toevoegen. Selecteer het net gemaakte TIFF bestand en druk op Connect.

Er wordt een overzicht getoond van de beschikbare bronnen. In dit geval is er maar één. Voeg deze toe aan de tekening met de knop "Add to Map". Een nieuwe kleurenkaart wordt getoond.

Waarschijnlijk is het al opgevallen dat AutoCAD Civil 3D er nauwelijks moeite mee lijkt te hebben. Razendsnel wordt dit beeld getoond. Nu is de weergave van deze Surface niet echt fraai maar dat kunnen we ook oplossen. In de Palette is automatisch een stijl toegevoegd voor de ingevoegde Raster Image.

Door hier op te dubbelklikken, wordt een Editor getoond. Deze ziet er wat complex uit maar we hoeven hier niet veel in te doen. Zoek de regel in het onderste deel waarin de kleur lichtgroen/donkergroen wordt getoond. Klik hierop en er wordt een selectieveld weergegeven.

Kies voor Theme en een nieuw dialoogvenster wordt geopend.

Kies bij Theme voor de optie Palette en zoek een mooi kleurenpalet uit. Een prettig ogend kleurenpalet is bijvoorbeeld USGS National Map Palette. Na op OK en Apply geklikt te hebben, zal de Surface in AutoCAD Civil 3D voorzien zijn van een fraai kleurenschema en reliëf.

In AutoCAD Civil 3D is nu geen verwarring meer over de Surfaces die gebruikt worden in berekeningen of Profiles en Surfaces voor presentatiedoeleinden. De snelheid waarmee de Raster Image met AutoCAD Map 3D functionaliteit wordt getoond, is fenomenaal. Op deze manier heb je een zeer prettig werkbare tekening gemaakt waarbij het beste van twee werelden wordt gebruikt: AutoCAD Civil 3D en AutoCAD Map 3D.
De connectie blijft in de tekening aanwezig. Dus na afsluiten en opnieuw openen zal de Raster Image automatisch weer gekoppeld zijn.
Meer interessante artikelen over dit onderwerp: