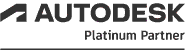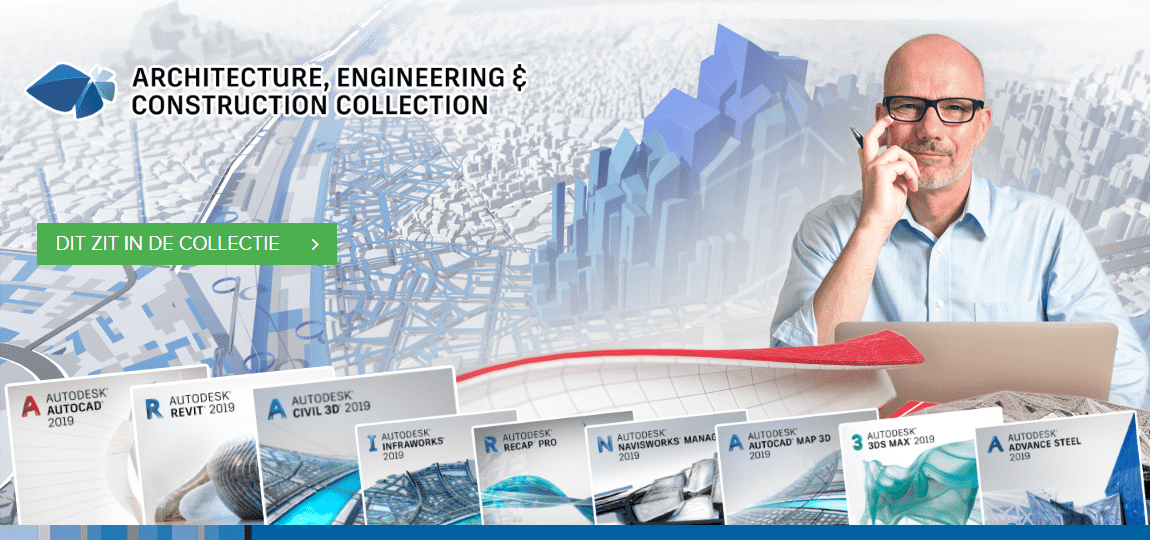Speel met licht Het natuurlijke licht in Revit komt van de zon. Om de juiste zonnestand te bepalen, moet je in Revit de locatie en oriëntatie van het project op aarde instellen. Vervolgens kun je van elke dag en op ieder gewenst tijdstip een render maken. Of je kunt een zonnestudie van het gebouw maken, bijvoorbeeld van zonsopkomst tot zonsondergang. Revit past in alle gevallen de stand van de zon automatisch aan.
Naast zonlicht kun je in Revit gebruik maken van kunstlicht. Bijvoorbeeld als je een nachtopname of een impressie van het interieur wilt maken. Kunstlicht is een eigenschap die je aan een Family van een armatuur kunt toekennen. Plaats de armaturen in het gebouwmodel en ze stralen licht uit als je een rendering maakt.
Is het model eenmaal gerenderd, klik dan op Adjust Exposure om de licht- en donkerinstellingen van de afbeelding nog te verfijnen.

Render met natuurlijk licht en met kunstlicht.
Is het een foto? Als je Revit installeert krijg je toegang tot een uitgebreide bibliotheek met texturen. Deze kun je gebruiken om foto-realistische beelden te renderen. Vanaf Revit 2019 is de kwaliteit van de texturen sterk verbeterd. Bump Maps worden nu bijvoorbeeld beter ondersteund. Dit zijn afbeeldingen waarmee je deuken, groeven en scheuren in het oppervlak van een materiaal kunt suggereren. Dit effect is van grote invloed op de kwaliteit van het gerenderde beeld. Meer over de techniek achter de nieuwe materialen van Revit lees je in het artikel Fotorealistische materialen in Revit 2019.
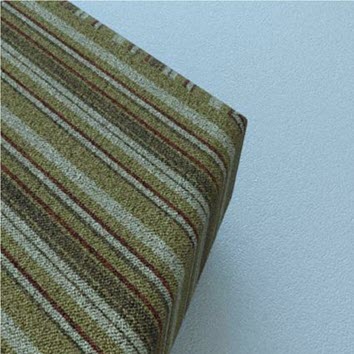
Een goede textuur is niet van echt te onderscheiden.
Bepaal je standpunt Gebruik camera’s in Revit om je gebouw te presenteren. Vergeet de isometrische projecties. Deze zijn alleen bedoeld om in te werken. Plaats de camera’s altijd op strategische plekken. Je hoeft niet altijd alles van het model te laten zien. Vaak is een detailopname van het gebouw doeltreffender.
Denk aan de omgeving Met een artist impression wil je een beeld maken waarin mensen zich kunnen herkennen. Dit doe je door objecten uit het dagelijks leven in de scene plaatsen. Je kunt ook mensen toevoegen zodat het echt begint te leven. Zet ook altijd objecten in de voor- en achtergrond.
Je kunt dit het beste met Enscape voor Revit doen. Deze applicatie heeft een uitgebreide bibliotheek waarmee je het model snel en eenvoudig kunt aankleden. De mogelijkheden in Revit zelf zijn hiervoor te beperkt. Als je meer over Enscape wil weten, kijk dan vooral eens naar het artikel Realtime renderen en visualiseren met Revit + Enscape.

Deze scene is met objecten uit Enscape aangekleed.
Sla de afbeelding op Je kunt gerenderde plaatjes vanuit Revit als een afbeelding opslaan. Of je slaat ze op in het project. De afbeelding wordt dan als een View aan de Project Browser toegevoegd. Vanuit hier kun je opgeslagen afbeeldingen makkelijk op een tekening slepen.
Maak een virtuele wandeling Een virtuele wandeling (of vogelvlucht) is een uitstekende manier om klanten of opdrachtgevers meer inzicht te geven in een ontwerp. Met de 'Walkthrough'-functie kun je camera’s koppelen aan een pad. Zo kun je een video maken waarbij je om het gebouw heen loopt. Of laat het interieur zien door van ruimte naar ruimte te gaan. Je kunt de video opslaan in het project of exporteren naar een gangbaar video formaat. Deze kan ter plekke aan de klant worden getoond, of per e-mail worden verstuurd.
Wat is je achtergrond? Een perspectivische view krijgt een achtergrond in Revit als het beeld wordt gerenderd. Je kunt kiezen uit een aantal stijlen, maar meestal voeg je hier een eigen luchtfoto toe. Of gebruik een foto van de directe omgeving van het gebouw. Dit werkt bijvoorbeeld goed bij interieurplaatjes als je van binnen naar buiten kijkt door een raam.

Gebruik een afbeelding als achtergond.
Render in de Cloud Met Revit en met Revit LT kun je in de Cloud renderen. Dit betekent tijdwinst omdat je dan tijdens het renderen kunt doorwerken. Maar renderen in de Cloud is niet gratis. Alleen met Cloud Credits mag je van deze service gebruik maken.
Kwaliteit kost tijd Renderen kost veel tijd. In Revit kun je dit ondervangen door de kwaliteit op ‘Draft’ te zetten. Deze modus is bedoeld om tests uit te voeren voordat je de definitieve rendering gaat maken. Als je kunstlicht aan een scene hebt toegevoegd en je wilt dit testen, dan moet je de kwaliteit op ‘Medium’ zetten.
Om het renderproces te versnellen kun je nog een aantal dingen doen. Met de Section Box en de Far Clipping kun je het bereik van de camera instellen. Door dit bereik in te perken zal de rendertijd afnemen. Je kunt er ook voor kiezen om een stukje van een scene te renderen. Dit doe je door een Region aan te wijzen in het renderscherm.
Je moet vooraf goed bepalen waarvoor de afbeelding wordt gebruikt. Selecteer de resolutie op basis van dit doel. Je zult zien dat in veel gevallen de renderkwaliteit ‘Medium’ al ruim voldoende is. Revit kan op hogere kwaliteit renderen, maar dat kost veel tijd. Andere applicaties zoals Enscape zijn dan veel sneller en makkelijker in het gebruik. Realtime renderen en visualiseren met Revit en Enscape is dan wellicht een betere oplossing.
Vergeet de hardware niet Om te kunnen renderen heb je een computer nodig met een snelle processor en voldoende intern geheugen. Immers, hoe krachtiger de hardware, des te korter de rendertijd. Tijdens het modelleren in de viewport is vooral een goede grafische kaart van belang. Uiteraard kunnen we je adviseren als je aan de slag gaat met renderen binnen Revit.
Lees ook:
- Renderen van een Revit-model: de mogelijkheden
- 7 eenvoudige trusjes voor beginnende visualisers