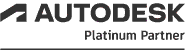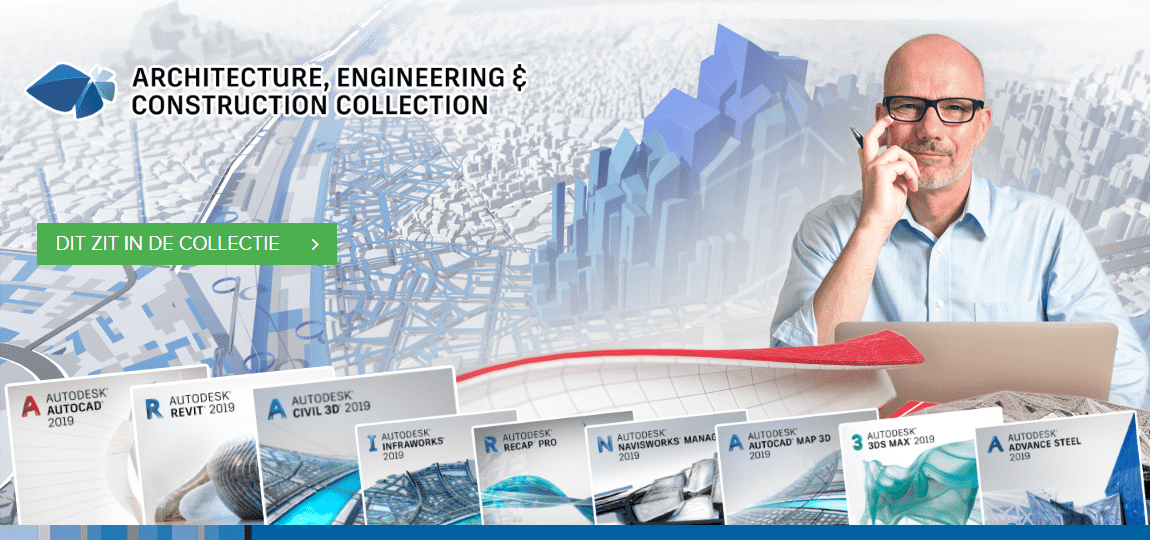Er komen nog al eens vragen over het plotten binnen AutoCAD, en vooral de bijbehorende verschaling van de tekeningen op het papier. Daarom een korte introductie voor het maken van een plot van de tekening in AutoCAD.
Resultaat is een print op A4 of A3, met een tekening op een schaal van bijvoorbeeld 1:50 of 1:100.
Vaak maakt men nog steeds plotjes, printjes vanuit de modelspace, terwijl er dan juist weinig mogelijkheden zijn voor bijvoorbeeld de schaal van de tekening. Maar om bij het begin te beginnen, toch een uitleg over plotten, printen vanuit de modelspace.
Het standaard scherm van AutoCAD:
[img]https://www.cadaccent.nl/forum/images/plotten/image001.png[/img]
Type in de commandoline “plot” <enter> of gebruik een van de volgende mogelijkheden om het plotscherm te openen:
[img]https://www.cadaccent.nl/forum/images/plotten/image003.png[/img]
[img]https://www.cadaccent.nl/forum/images/plotten/image005.png[/img]
Middels een van deze manieren komt het volgende scherm in beeld:
[img]https://www.cadaccent.nl/forum/images/plotten/image007.png[/img]
Hier kunt u een aantal onderdelen aanpassen om de plot op de juiste manier uit de plotter of printer te toveren. Volg de volgende stappen voor een geschikte basis:
1. Kies de juiste plotter:
[img]https://www.cadaccent.nl/forum/images/plotten/image009.png[/img]
2. Kies, afhankelijk van de gekozen printer, een papierformaat. Het is zo, dat wanneer de printer of plotter gekozen is, AutoCAD van deze printer of plotter de beschikbare papierformaten terug krijgt, en dus enkel die tot de mogelijkheden behoren:
[img]https://www.cadaccent.nl/forum/images/plotten/image011.png[/img]
3. In deze stap wordt bepaald welk deel van de modelspace (het werkveld) geprint moet worden, via de plotter op een A3 papier:
[img]https://www.cadaccent.nl/forum/images/plotten/image013.png[/img]
Kies via het kleine menu onder Plot area voor “Window”, zodat u op het werkveld een gebied aan kunt geven, welke geplot zal worden:
[img]https://www.cadaccent.nl/forum/images/plotten/image015.png[/img]
Direct nadat u voor “window” gekozen hebt, vraagt AutoCAD twee hoekpunten aan te wijzen, om het gebied te bepalen welke uitgeprint zal worden.
Kies het tweede hoekpunt:
[img]https://www.cadaccent.nl/forum/images/plotten/image017.png[/img]
Nadat het tweede hoekpunt gekozen is, keert u vanzelf terug in het scherm van het plotten. Ga hier verder met het invullen van de schaal:
[img]https://www.cadaccent.nl/forum/images/plotten/image019.png[/img]
Vink “Fit to paper” uit, en kies voor een schaal van 1:50.
Als laatste kunt u het vinkje bij “Center to plot” inschakelen om de plot in het midden van het papier te zetten:
[img]https://www.cadaccent.nl/forum/images/plotten/image021.png[/img]
Klik daarna op de knop “Preview”:
[img]https://www.cadaccent.nl/forum/images/plotten/image022.png[/img]
De volgende preview verschijnt in het AutoCAD scherm:
[img]https://www.cadaccent.nl/forum/images/plotten/image024.png[/img]
Belangrijk in bovenstaande afbeelding is dat de ribbon in het geheel verdwenen is. U kunt hier enkel de plot preview bekijken.
Klik op het kruisje om de plot preview te verlaten:
[img]https://www.cadaccent.nl/forum/images/plotten/image026.png[/img]
Hiermee keert u terug in het scherm van het plotten en klikt u op “OK” als alle instellingen goed zijn.
Omdat we hier gekozen hebben voor de plotter DWG to PDF.pc3, maken we niet echt een plot van de tekening, maar een PDF. Een PDF is eigenlijk hetzelfde als een plot van de tekening, enkel digitaal. Daarom vraagt AutoCAD waar de PDF opgeslagen moet worden:
[img]https://www.cadaccent.nl/forum/images/plotten/image028.png[/img]
In dit voorbeeld kies ik om de PDF op te slaan op het bureaublad, en geef het de naam voorbeeld.pdf, zoals in bovenstaande afbeelding. Het resultaat:
[img]https://www.cadaccent.nl/forum/images/plotten/image030.png[/img]
Dat is de meest eenvoudige manier van plotten.