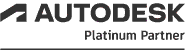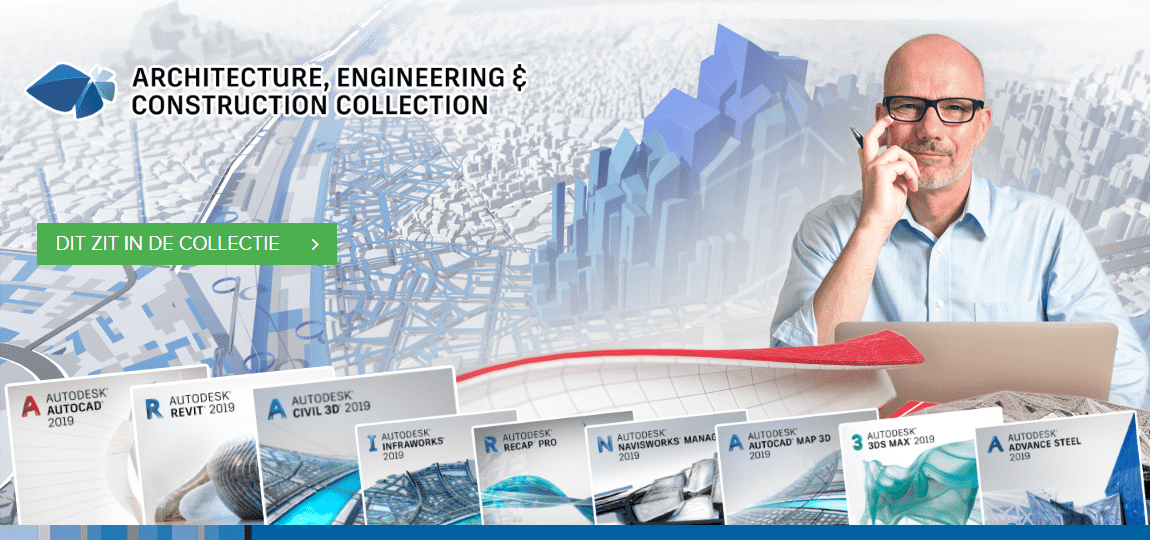Instellingen in InfraCAD Map Desktop We nemen InfraCAD Map Desktop als uitgangspunt, maar dezelfde instellingen kunnen ook in InfraCAD Map gebruikt worden. Om de DWG-tekeningen beter bruikbaar te maken in SketchUp kun je binnen InfraCAD Map Desktop een aantal instellingen aanpassen. Open de instellingen in InfraCAD Map Desktop door op het sleutelicoontje te klikken:
- Selecteer de tab KLIC
- Optie ‘BGT achtergrondafbeelding plaatsen’ => vinkje UIT zetten
- Optie ‘Netbeheerder’ => vinkje AAN zetten

De optie ‘BGT achtergrondafbeelding plaatsen’ plaatst een plaatje in de tekening, dat is in SketchUp erg onhandig en daarom kun je die het beste uit zetten.
AutoCAD laagnamen worden in SketchUp omgezet in Tags. Door de optie ‘Netbeheerder’ aan te zetten kun je later in SketchUp via de Tags zien door welke netbeheerder een kabel of leiding beheerd wordt. Als je deze informatie niet nodig hebt, dan kun je de optie beter uitzetten.
Bestanden in SketchUp importeren De DWG-tekeningen vanuit InfraCAD map Desktop worden automatisch opgebouwd op basis van het RD-coördinatenstelsel. Het grote voordeel is dat je een topografische ondergrond en een KLIC-melding kunt combineren voor een beter overzicht waar kabels en leidingen precies liggen. Een nadeel is dat het RD-stelsel ervoor zorgt dat de objecten in de tekening erg ver van het nulpunt van de tekening liggen. SketchUp kan niet zo goed om gaan met objecten die heel ver van het nulpunt liggen. Dat is op zich geen probleem, maar wel iets om rekening mee te houden.
In onderstaande video kun je zien hoe de DWG-tekeningen van een Kadastrale kaart en een KLIC-melding in SketchUp geïmporteerd kunnen worden.
Opmerking: Bij het importeren in SketchUp worden teksten en maatvoeringen niet meegenomen. Heb je die nodig als referentie dan kun je de DWG tekening openen in bijvoorbeeld AutoCAD of een DWG-viewer zoals DWG Trueview.
Instellingen in SketchUp De DWG-bestanden die gemaakt worden m.b.v. InfraCAD Map Desktop zijn opgebouwd volgens de NLCS-standaard. Als gevolg daarvan zitten er vaak veel lagen in de tekeningen. In SketchUp worden deze lagen omgezet naar zogenaamde “Tags”. Als er een groot aantal Tags in een SketchUp project zitten wordt dat al snel onoverzichtelijk, dus hierbij 2 tips om het overzicht te behouden.
- Importeer als eerste de kadastrale kaart in een leeg project van SketchUp. Omdat de lagen die hier in staan in SketchUp niet nodig zullen zijn, kun je die het beste meteen verwijderen.
Maak een nieuwe Tag aan met bijvoorbeeld de naam ‘Kadastrale kaart’. Selecteer alle Tags die bij de kadastrale kaart horen en verwijder ze. SketchUp vraagt nu wat je wil doen met de objecten die gekoppeld zijn aan deze Tags. Kies dan voor ‘Assign another Tag’ en selecteer de zojuist gemaakte Tag ‘Kadastrale kaart’.
- Importeer daarna de DWG met de KLIC-melding. Waarschijnlijk bevat deze heel veel Tags. Voor een beter overzicht kun je gebruik maken van een nieuwe functie van SketchUp 2021: Tag folders.
Binnen de Tag-structuur is het mogelijk om meerdere Tags te verzamelen in zogenaamde Tag-folders. Maak bijvoorbeeld een Tag-folder aan met de naam ‘KLIC-melding’ en sleep alle Tags die bij de KLIC-melding horen daar in.
Met een druk op de knop kun je nu alle Tags uitzetten of de hele folder ‘KLIC-melding’ dichtklappen voor een beter overzicht.
2D omzetten naar 3D Uiteindelijk wil je op de ‘platte’ kadastrale kaart waarschijnlijk volumes plaatsen, bijvoorbeeld van alle gebouwen die rondom je project staan. Helaas zijn de lijnen van de kadastrale kaart niet allemaal mooi aan elkaar vast getekend en zijn er nog geen Faces gemaakt. Gelukkig kun je dit met een paar handelingen snel aanpassen.
Extra tips
- De hoogtes van de verschillende gebouwen worden in de platte DWG-tekening niet weergegeven. Wil je graag een goede indicatie van de hoogte dan kun je de AHN-viewer gebruiken. De AHN (Actueel Hoogtebestand Nederland) is een databron die gratis ter beschikking gesteld wordt door de overheid.
- Als je i.p.v. de Kadastrale Kaart, BGT-informatie gebruikt dan heb je in de tekening ook meteen de locaties van omgevingsobjecten beschikbaar, zoals lantaarnpalen, bomen, putten, etc.. Ideaal voor besprekingen of als basis voor presentaties.